仕組み
StreamRipperというソフトをWinampのプラグインとしてインストールすることで、受信している音楽放送から音楽ファイルをMP3として取り込むことが出来ます。
ソフト
| ストリームリッパー |
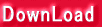 |
srwa5-1.61.22.exe |
ダウンロードしたら必ず一度保存します。 |
| ストリームリッパー日本語化 |
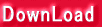 |
srwa5-1.61.22_jp.exe |
*新しいバージョンが出ていますが未だ日本語化をするパッチが出ていませんので、旧バージョンで行います。
インストール
ダウンロードした srwa5-1.61.22.exe をダブルクリックするとインストールが始まります。自動的にWinampをインストールしたフォルダーを探して中のpluginsフォルダーへインストールされます。
次いでストリームリッパーを日本語に変換するソフトsrwa5-1.61.22_jp.exeをコピーしてから、Winampがインストールされているフォルダー(ローカルディスク C → ProgramFiles → Winamp)の中で、pluginsと言うフォルダーを探し、そこにgen_sripper.dllが置かれているのを確認したら、同じ場所へ貼り付けを行います。ついで貼り付けたsrwa5-1.61.22_jp.exeをダブルクリックで実行します。これで日本語加も完了しました。
ここで一度PCを再起動してからWinampを起動します。
* Winampをインストールするときにフォルダー名を変更していると正しく表示されないので、注意します。 これはストリームリッパーの操作画面を表示するためのパスが (C) − Winamp − plugins となっているので、フォルダー名が違っているとエラー表示が出てしまいます。例えば Winamp(Full) と言うように変更している場合はエラー表示が出て、上手く使えません。
設定
Winamp起動し、 Options 設定 プラグイン 全般用(Genaral Purpose)と開きます |
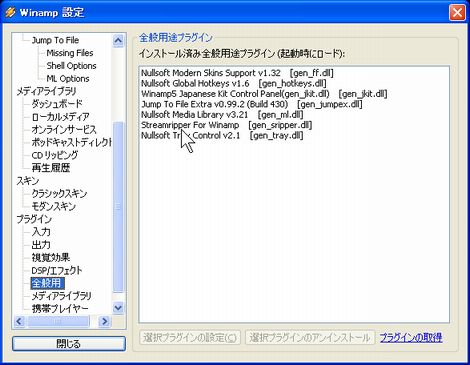 |
全般用の中に「Streamripper For Winamp」がインストールされていますのでクリックして選択します。
画面の下に「選択プラグインの設定」というボタンが浮かび出ますのでクリックします。 |
 |
左図のような小さい画面が出ますので、有効にする場合にチェックを入れます。
O.K.でこの窓は消えてしまうので、変更する場合は上へ戻って選択プラグインの設定からチェックをはずすことで無効に変わります。 |
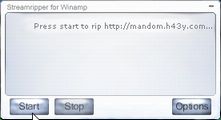 |
上段で有効としてO.K.にて画面を閉じると左図のようなコントロール画面が出てきます。
まずは設定を行うので「Option」ボタンを押します。 |
 |
左図が出ますので、上に並んだタブから接続を開いて、一番上だけチェックを入れます。
3番目は保存する容量の限界を決めます。
ハードディスクが一杯になってしまってはPCが動かなくなります。余裕があるときはチェック無しで使います。
その他はチェック不要です。 |
 |
2番目のファイルタブを開きます。
最初が録音した音楽ファイルを保存するフォルダーを決めます。マイミュージックの中にStreamRipping等というようなフォルダーを事前に作っておくと其処へ保存するように指定することが出来ます。
自動で放送名のフォルダーを作って保存してくれるので大変便利です。
次いで個別のファイルにリップするにチェックを入れます。これで曲ごとに分けて録音をします。その他は左図のように合わせて置いてください。 |
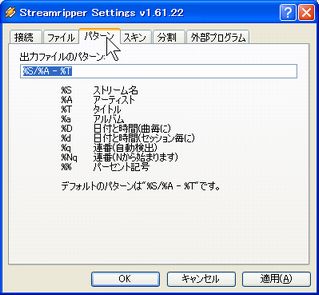 |
続いてパターンタブを開きます。
どういう情報をつけて保存するかを決める項目ですが既定のままで使うとすると
「放送名/アーティスト名ータイトル名」と言う風に名前をつけて保存してくれます。更に録音した日付を追加したい場合は
「-%d」 と続けたら O.K.です。
自分の放送に再利用する場合は最初のストリーム名は不要ですから
%A-%T とすれば アーティスト名 − タイトル名 となります。 |
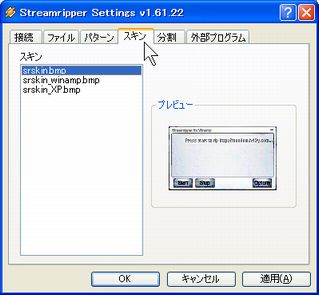 |
次はスキンタブですが 設定用のコントロール画面の色が3種類用意されているので好きなカラーを選びます。
プレビューで色柄が出るので選んでください。 |
 |
次は分割タブですが、既定のままでO.K.です。
一秒間の無音で、ファイルを別立てにしてくれることになります。(1000で一秒です)。
曲と曲の間に一秒以上の間隙が無い場合は分割されませんので、気をつけましょう。 |
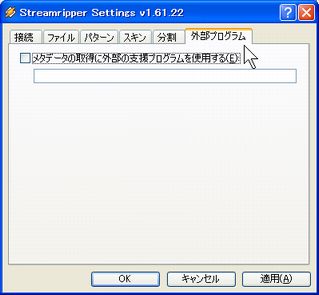 |
最後の外部プログラムのタブはチェック無しのままにします。
以上設定が済んだら 「適用」 - 「O.K.」 でStremaRipperの設定が終わりました。 |
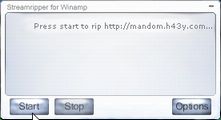 |
左図のコントロール画面は プラグインの設定を無効に変更するまでWinampと同時に出てきます。
ShoutCastラジオを選局して聴いてみて良いと思ったら左図のStartボタンを押すことで録音開始となり、Stopを押すまで自動的に受信している曲をファイル別に保存し続けます。
音量を絞ってミュートにしておいても、放送の出力に合わせて自動的にファイル別に保存してくれますので大変便利です。こうして録音したファイルはmp3ファイルとして放送用にも利用できますし、音楽CDに作り変えることも可能です。 |
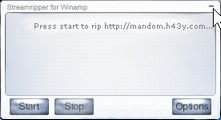  |
録音作業実行中はコントロール画面を最小化してタスクに格納することも出来ます。右上のーをクリックすることで右下のタスクへSRというアイコンで格納されています。左図の右側の図です。 |